top of page
Add Order
Clinician
Describes the screen configuration when logged in as Clinician.
Add Order

1. New button: Register an order in two ways: Order option.
-
Order to lab : It is a method of requesting design, 3D printing, and device manufacturing to the Lab.
Order option
X-ray image
Summary

Patient information

First Name, Last Name, Lab are required entries.
Classification

Photo
This is not a required entry.

This is not a required entry.
Model type


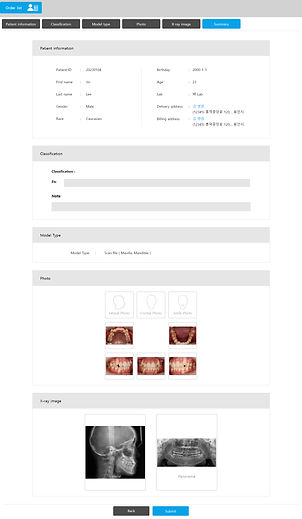
This is not a required entry.
Only stl, obj, and fly formats can be uploaded.
Order List
-
In-house: It's a way that Clinician can design and produce himself.
* Clinician may only request Lab to build the device after design.
Order option
X-ray image
Summary

Patient information

First Name, Last Name are required entries.
Classification

Photo
This is not a required entry.

This is not a required entry.
Model type
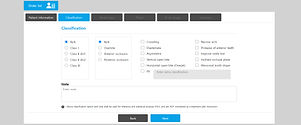


This is not a required entry.
Only stl, obj, and fly formats can be uploaded.
Order List

1. Order option Tap: It is classified into three types of tabs
according to Order option.
All
Design & Manufacture
In-house


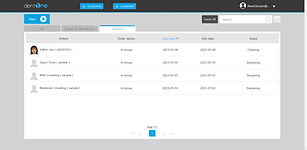
All Order items are displayed.
A list of orders for the Design & Manufacture
option is displayed.
The Order list for the In-House option is displayed.
2. Order List: A list of orders registered by Sample Order and Clinic is displayed, and when you select an order item, you go to the Order Details screen.
-
Sample Order: There are three orders for each tooth case so that the clinician can use the program without registering the order.

-
Order Details Screen.

-
Order List Button: Go to the Order List screen.
-
Order information: Order information is shown, and order information can be modified when the Edit button is selected.
-
Trash button : Order can be deleted.
-
Memo : Create information about the Order.
-
Comment: Contact Lab with Comment input and record management.
-
History: Order progress is displayed sequentially, and various buttons are displayed on the right side depending on the situation.
-
Design & Manufacture Default Flow




1/6
-
Design & Manufacture Complex Flow




1/11
-
In_house Device Fabrication Flow




1/5
3. Search : Search Order in the Order List.

-
Search All : Full search button.
-
Search window : Search by entering the input keyword from the patient name and patient id.
-
Calendar: Search Order by date.
[ Calendar Popup ]

-
Period button: Date set 1 month, 2 months, 3 months, 6 months from today.
-
Display Period : Displays the set period and can be edited.
Menu
Menu
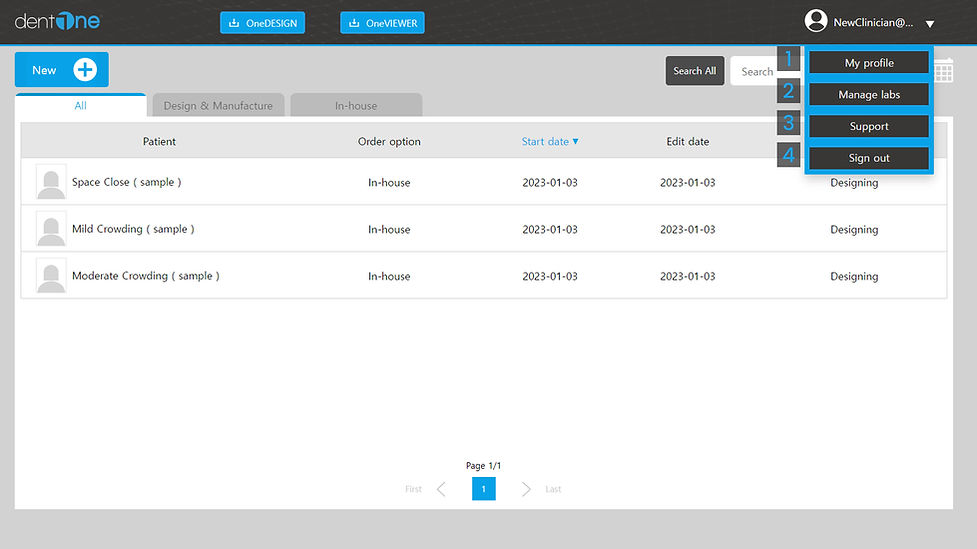
1. My profile : Edit the Profile information for the Clinician.

-
Change button: Password can be changed.
* Password format: Password must be at least 8 digits and must consist of numbers + English + special characters.
[ Change password Popup ]

2. Address list button : Manage the Address List.
[ Address List ]

-
Add new Address button: Add a new address.
-
Address list : Primary address selection and address editing are possible.
-
Primary address : Select the default address that appears when ordering.
2. Manage Labs : Manage Lab.

-
Lab Card: Basic information about registered Lab and the Lab Details View, Favorites, and Delete buttons are displayed.
2. Lab Detail View button: View details of registered Lab.
[ Lab Profile Popup ]

3. Lab Favorites button: This button allows you to select the default Lab that is automatically selected when registering an order.
4. Remove button : Delete registered Lab.
5. "+" Button: Add a new Lab.
[ Register Lab Popup ]

-
Search window: Search Lab using Lab name, Email, Zip, and address.
-
Lab Card: Basic information of Lab is displayed, with details and the Select button.
-
Lab marker: If you select marker on the map, the corresponding Lab Card is displayed in the upper right Lab List.
3. Support: Office, Fax, and Email information is displayed.

4. Sign out : Log out button.
Make the future of digital orthodontic appliances for everyone
bottom of page



